
🔎 은행업무를 원격으로?
우리는 인터넷으로 은행 업무를 볼 때 종종 어려움을 겪습니다. 그럴 때마다, 상담원에게 전화를 걸어 해당 어려움을 해결하곤 합니다. 하지만 전화 상담의 경우, 내가 해결하고자 하는 문제점을 상담원에게 정확히 인지시켜주어야 하고, 상담원이 전달하는 해결 방법을 명확히 이해해야 문제를 해결할 수 있습니다. 즉 비대면커뮤니케이션이 갖는 한계로 인해 많은 번거로움이 발생하게 됩니다. 그렇다면 지점을 방문하지 않고 대면커뮤니케이션처럼 은행 업무를 처리하면 어떨까요?
농협인터넷뱅킹이 도입한 원격지원 서비스가 이를 가능하게 할 것입니다. 인터넷뱅킹 사용이 어려워 바쁜 시간을 쪼개어 지점을 방문하는 수고를 감내하셨던 분들, ARS상담만으로는 문제해결에 어려움을 겪었던 분들께선 이번 게시글을 정독하셔야 합니다! 이번 게시글은 PC 환경에서 농협인터넷뱅킹의 원격지원 서비스를 이용하는 방법과 모바일 환경에서 농협인터넷뱅킹의 원격지원 서비스를 이용하는 방법에 대해 자세하게 설명해 드리도록 하겠습니다!
🎮 농협인터넷뱅킹 원격지원 서비스 이용 방법 🎮
인터넷뱅킹 관련 업무를 원격으로 지원받고 싶은 분들께서는 아래 설명을 잘 따라오시면서 실행하시면 됩니다!
(카드/대출/보험문의는 원격지원 서비스를 이용할 수 없습니다)
1️⃣ PC버전 원격지원 서비스 이용 방법
상황에 따라 STEP2부터 STEP5까지 먼저 수행한 뒤, STEP1의 안내대로 상담원과 연락을 취하셔도 됩니다!
STEP1. 지정된 상담시간 내에 상담사와 통화를 진행한다.
전화 연결 방법
1661-3000 전화 ➡ 1번(버튼식 ARS) 또는 2번(말로하는 ARS) 선택 ➡ 929번(인터넷뱅킹상담원 안내) 입력
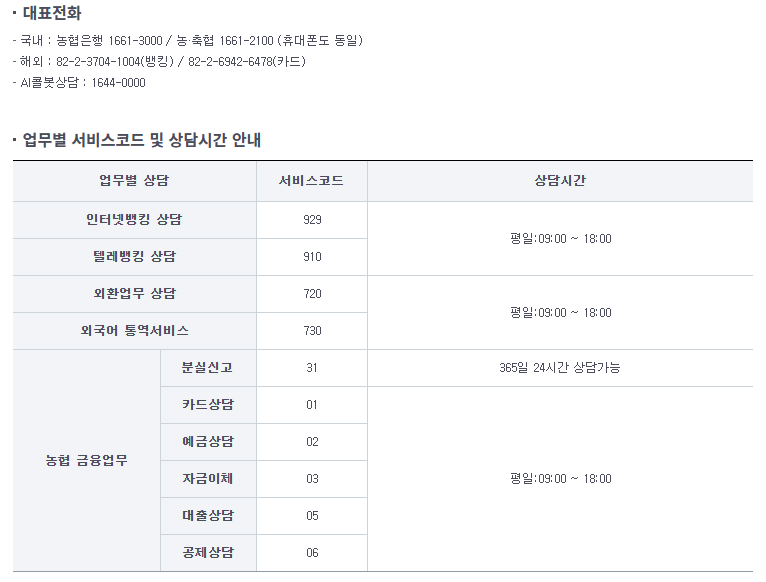
농협인터넷뱅킹에서 상담이 가능한 시간은 평일 09시부터 18시까지로, 해당 시간 내에 상담사와 통화를 하시면 됩니다. '화면 공유 담당 상담원'이 원격지원을 위한 접속 번호를 알려주기에 상담사와의 통화 연결은 필수입니다.
STEP2. 농협인터넷뱅킹 공식 홈페이지에 접속한 뒤, 우측 상단의 고객센터를 클릭한다.
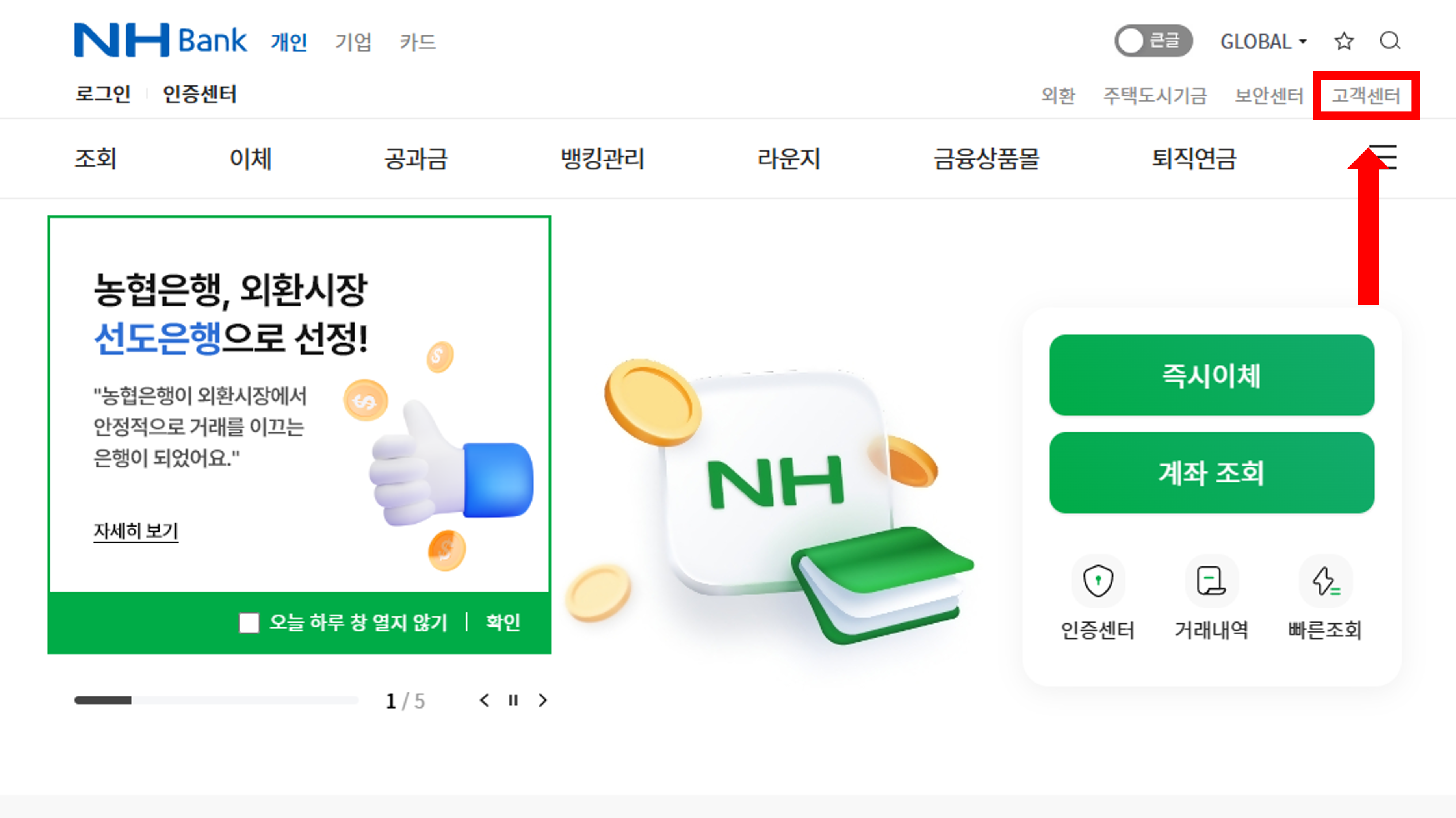
상담원과 전화 연결이 완료됐으면, 포털사이트에 농협인터넷뱅킹 공식 홈페이지를 검색하여 접속합니다. 홈페이지의 우측 상단에 위치한 고객센터를 클릭하여 고객센터로 이동합니다.
STEP3. 고객센터 페이지 중앙에 있는 '화면공유 상담' 버튼을 클릭한다.
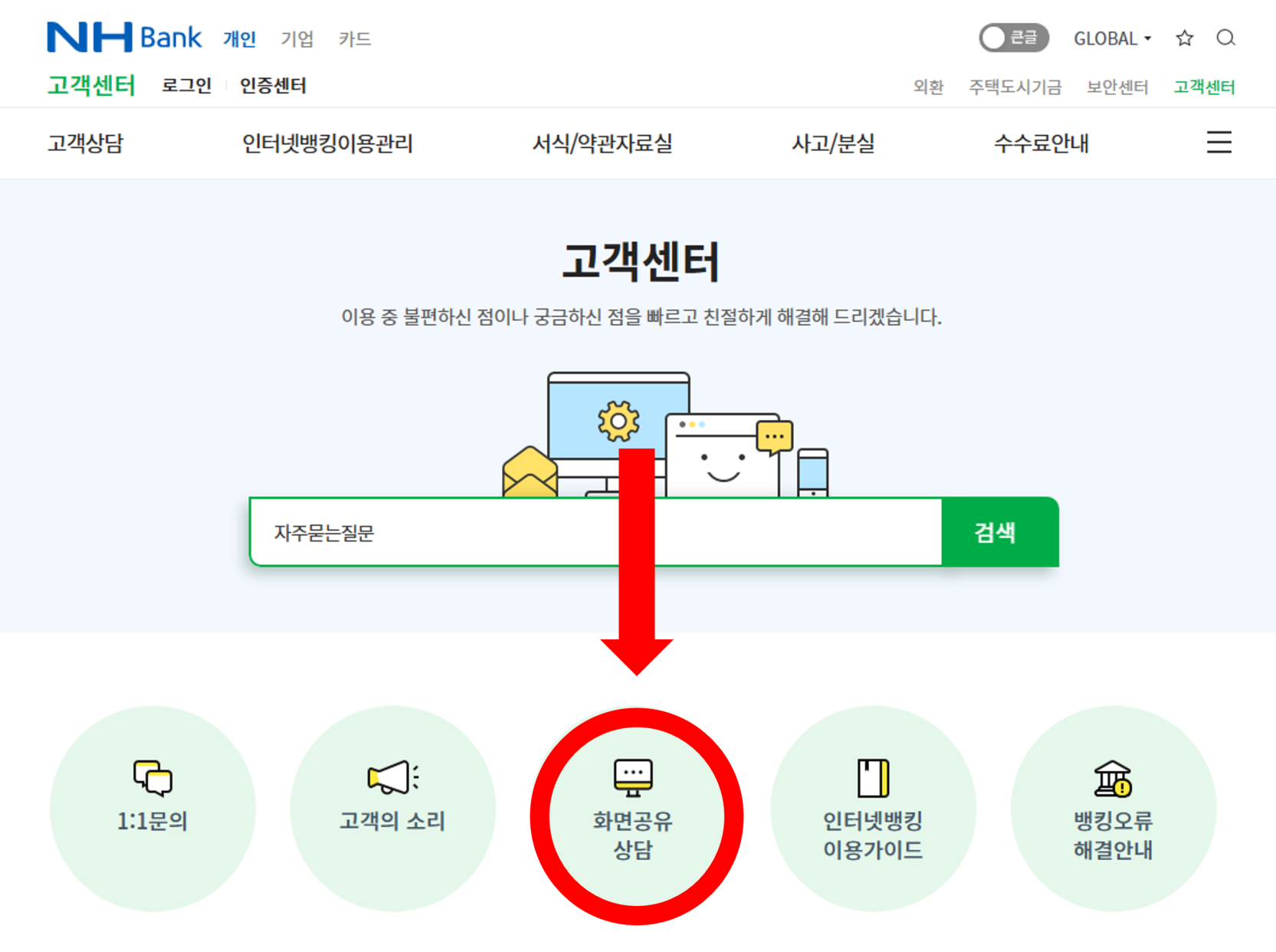
고객센터 페이지의 중앙에 위치한 화면 공유 상담 버튼을 클릭합니다.
STEP4. '상담구분'의 '화면 공유 상담'을 클릭한다.
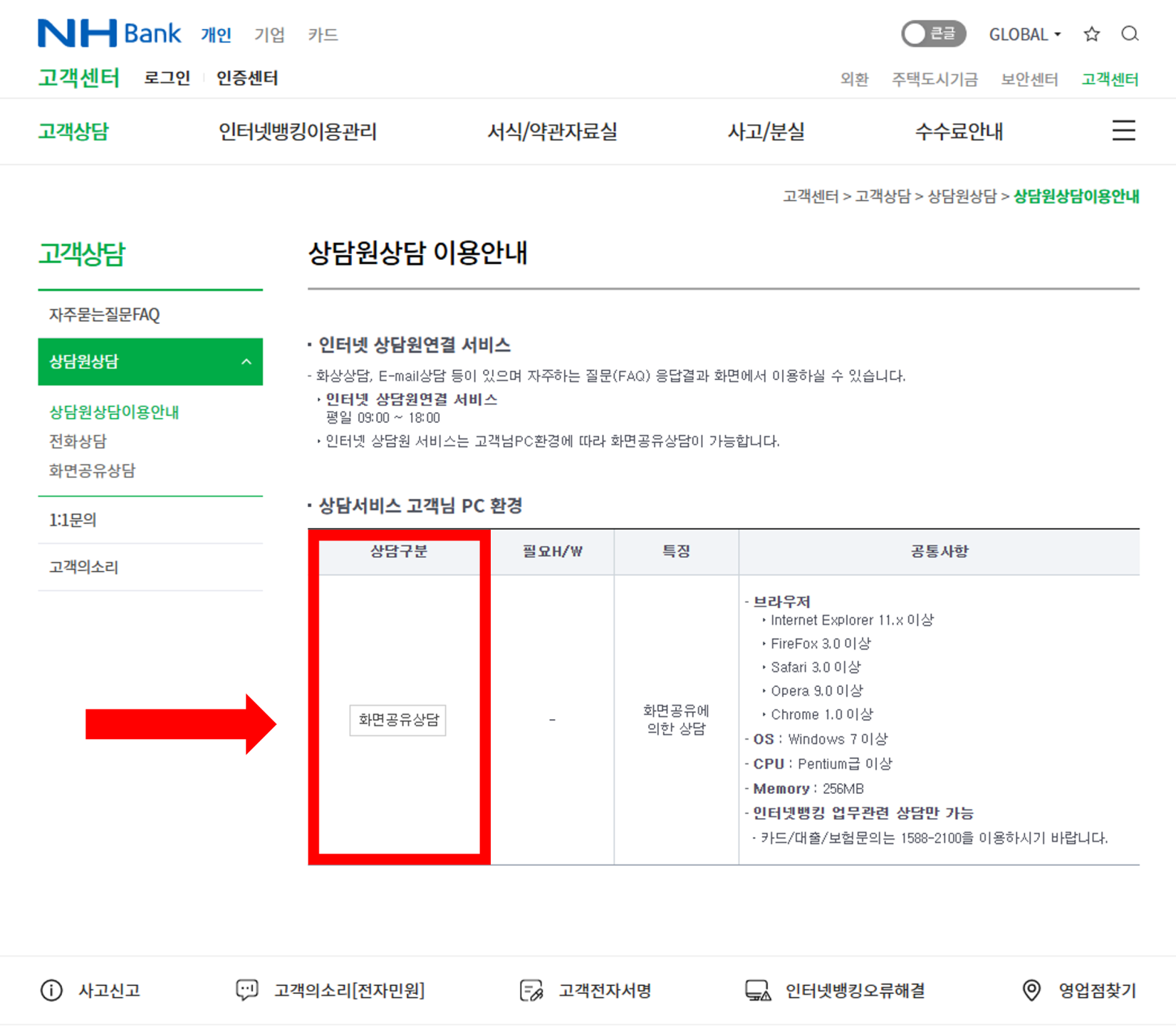
화면 공유 상담 클릭 전, 원활한 원격지원 서비스 이용에 필요한 브라우저와 OS, CPU, 메모리와 관련된 조건을 확인합니다. 해당 조건이 충족된다면 '화면 공유 상담'을 클릭합니다.
STEP5. 상담원이 안내해준 4자리 접속번호를 입력하여 원격지원 서비스를 시작한다.

해당 사이트에 접속이 완료됐으면, 통화 중인 상담원이 알려주는 접속번호를 입력하여 원격지원 서비스를 받으시면 됩니다! 만약 웹페이지가 정상적으로 작동되지 않는다면 이미지 속 '여기' 를 클릭하시면 원격제어 프로그램이 설치됩니다. 이때 설치된 원격제어 프로그램에 접속번호를 입력하더라도 동일한 서비스를 지원받을 수 있으니 걱정하지 않으셔도 됩니다.
2️⃣ 모바일 버전 원격지원 서비스 이용 방법
상황에 따라 STEP2부터 STEP3까지 먼저 수행한 뒤, STEP1의 안내대로 상담원과 연락을 취하셔도 됩니다!
STEP1. 지정된 상담시간 내에 상담사와 통화를 진행한다.
전화 연결 방법
1661-3000 전화 ➡ 1번(버튼식 ARS) 또는 2번(말로하는 ARS) 선택 ➡ 929번(인터넷뱅킹상담원 안내) 입력

농협인터넷뱅킹에서 상담이 가능한 시간은 평일 09시부터 18시까지로, 해당 시간 내에 상담사와 통화를 진행하면 됩니다. '화면 공유 담당 상담원'이 원격지원을 위한 접속 번호를 알려주기에 상담사와의 통화 연결은 필수입니다.
STEP2. '모바일헬퍼 NH농협은행' 어플을 다운받는다.
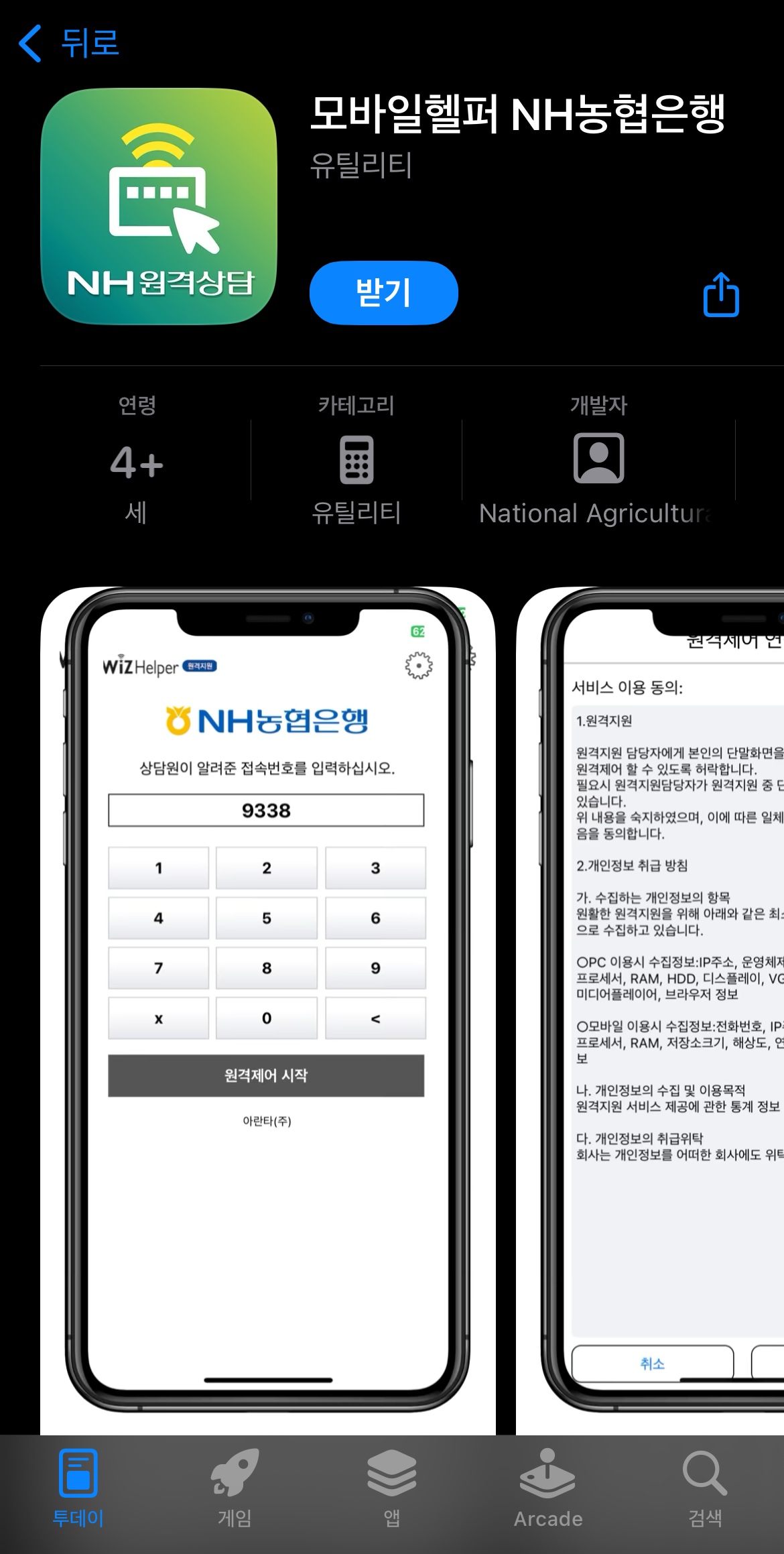
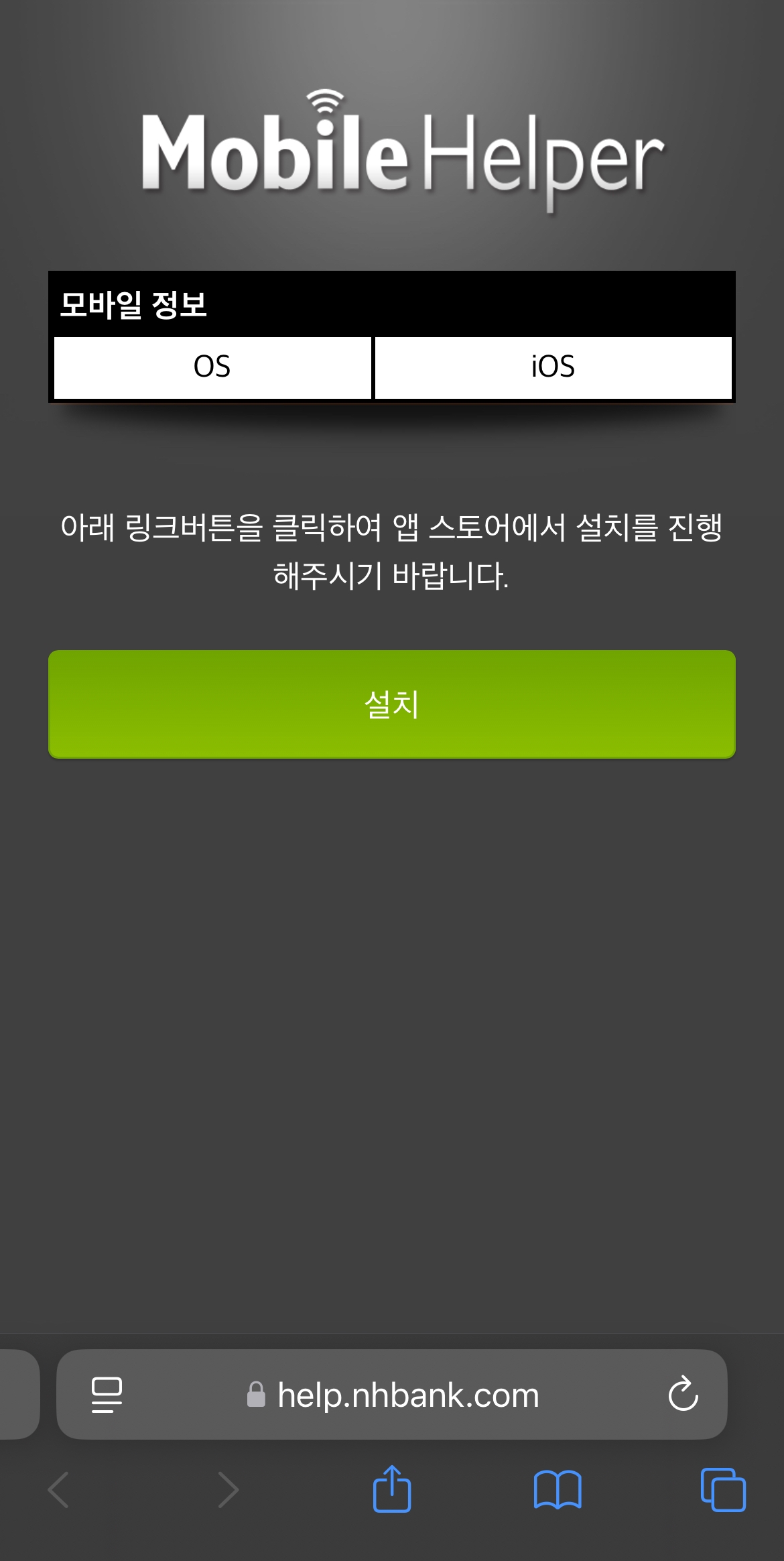
Android 사용자의 경우 플레이스토어에, iOS 사용자의 경우 앱스토어에 '모바일헬퍼 NH농협은행'을 검색하여 해당 어플을 다운받습니다. 각 스토어에 접근이 어려울 경우, 웹페이지에 'help.nhbank.com'을 입력하시면 우측 이미지와 같이 설치를 진행할 수 있습니다.
STEP3. 상담원이 안내해준 4자리 접속번호를 입력하여 원격지원 서비스를 시작한다.

해당 화면에서 상담원이 안내해준 4자리 접속번호를 입력하면 원격지원 서비스가 시작됩니다. Android의 경우, 15버전 이전에서는 원격제어가 가능하지만 15버전부터는 보안 기능으로 원격제어가 제한됩니다. 원활한 원격지원을 위해서는 해당 권한을 해제해야 하기에 상담원의 안내를 받으시면 됩니다. 반면 iOS의 경우 모든 버전에서 원격제어가 불가능한데, 이러한 점을 고려하여 미러링 기능을 지원하고 있으니 걱정하지 않으셔도 됩니다.
'원격 솔루션 > 위즈헬퍼(원격지원)' 카테고리의 다른 글
| 대체거래소 넥스트레이드 출범, 키움증권 영웅문의 원격지원 서비스 (0) | 2025.02.28 |
|---|---|
| 농협인터넷뱅킹, 원격지원 프로그램 위즈헬퍼 도입 (0) | 2025.02.14 |
| PC원격제어 프로그램 비교 및 추천 (0) | 2025.02.14 |
| 쉽고 빠른 원격지원 도입 (0) | 2025.02.04 |
| IT 블랙아웃, 원격지원 솔루션 위즈헬퍼로 대비하자! (2) | 2025.01.01 |
| 원격지원의 모든 것, 위즈헬퍼 사용법 특징 총정리 (0) | 2024.12.31 |
| 노인 디지털 교육 예산 삭감, 노인 디지털 소외 해결 방법은? (1) | 2024.12.02 |
| 나이스 생기부 조회 출력, 나이스 원격지원받는 방법 (Feat. 위즈헬퍼) (2) | 2024.11.04 |




